Top 10 PowerPoint tips you must know
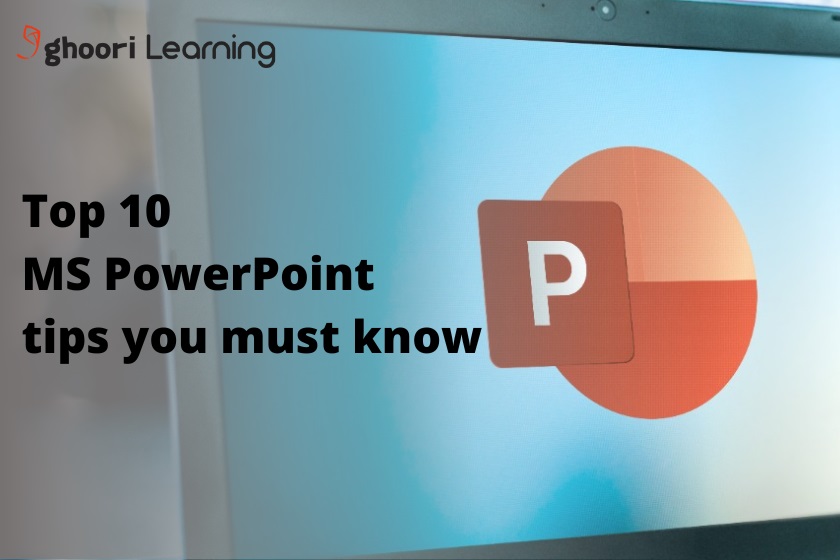
With millions of users around the world, PowerPoint is the most used office application by companies for the creation and distribution of presentations in meetings, courses, and events. Knowing how to make a good PowerPoint is a skill that will serve you well in just about any business.
Tips to improve the design of your PowerPoint presentations.
Here are the best tricks to use PowerPoint like an expert that probably no one has told you. These tips and ideas will help you improve your presentation design, work faster with PowerPoint, share your presentations easily, and present more effectively.
#1 Adjust the size of the slides.
Usually, everyone uses the templates that PowerPoint comes with by default or a corporate template. When it comes to slide size, the 4:3 aspect ratio was the most common until recently. Most of the projection screens installed in offices respect this ratio. However, more and more meeting rooms are being seen equipped with flat-panel TVs.
They offer very good image quality and you can also see the content without having to close the blinds to reduce the lighting in the room, as happens with projectors. These displays typically use a 16:9 widescreen aspect ratio. Similarly, more wide screens are also seen on mobile devices, tablets, laptops, and monitors. In the latest versions, PowerPoint offers this widescreen size by default in its templates. However, knowing how to adjust the size of the slides will allow you to create more original PowerPoint presentations.
Adjusting the size of the slides in PowerPoint is also useful if you don't master specific design programs such as Illustrator or Photoshop, and want to create other types of documents such as an ebook or an infographic. You can create your own template, generate the content, and then export your presentation as a PDF or image to share.
How do you do it?
To adjust the size of the slide in PowerPoint you have to click on the Design tab > Slide size > Customize slide size. In the menu that appears you can choose the slide size and orientation.
#2 Combine shapes in PowerPoint.
The combined shapes function is another of the most powerful tools that PowerPoint offers to work with objects, and yet it is also one of the most unknown functions. The combine shapes utility allows you to join, combine, fragment, intersect or subtract objects from each other.
How do you do it?
To use this tool, select the two objects you want to merge and go to Format > Merge Shapes menu and select the action you want to perform.
This is useful, for example, to make the text more interesting and fill it with an image.
It can also be used to create more visual and attractive graphics for presentations and infographics, filling shapes with images. For example, you could create a bar graph, copy and paste it back as an image, and use it to fill in a silhouette.
#3 Insert YouTube or Vimeo videos into PowerPoint.
If you have to make a presentation with some YouTube or Vimeo video, and you don't know whether or not there is a good Internet connection available in the room where the meeting or training is going to take place, you can always download the videos first and embed them in the presentation.
To download videos from YouTube and Vimeo you can use ClipConverter. If you often have to download videos from YouTube, you may also want to install the Convert2mp3.net extension in your web browser. They have an extension for Firefox, Safari, Chrome, and Opera, and allow you to download videos from YouTube and Dailymotion. Every time you watch a video, a link will appear at the top to download the video as MP3 (audio) or download the video directly in MP4 format.
How do you do it?
Once you have the files downloaded to your computer, usually in .mp4 format, you can insert the video into PowerPoint via the Insert > Video > Movie from the file menu. In the dialog box select the video that you have downloaded or that you want to insert.
#4 Generate Lorem Ipsum-like test text.
If you have to design presentations or prepare templates for others this function can be useful for you. You will be able to add the typical Lorem Ipsum text that is used as filler in document templates. This way you can visually assess how the slides would look once the text has been added and if the font size, alignment, line spacing, etc. are the right ones.
How do you do it?
To add a Lorem Ipsum test text, type =lorem() in any text box and press the Enter ↲ key. Automatically, the text will appear in that box.
#5 Create and Insert QR Codes Directly from PowerPoint
QR codes are very useful to make it easier for participants to quickly access other multimedia content from their mobile terminals.
In PowerPoint, you can add the free utility QR4Office with which you can directly create your own QR codes without having to leave the application. For example, you can create a QR code so attendees can download a pdf version of the presentation you're giving.
How do you do it?
The first time you will have to add the free QR4Office plugin. To add it, go to the Insert tab > My plugins > Store, and in the search field type “QR” and press enter. A list will appear in which you must select QR4Office.
To create and add a QR code to any presentation, you will need to go to Insert > My Add-ons > QR4Office. A menu will appear on the right where you can edit the parameters of your QR code (2). And finally, you must press the Insert button (3).
#6 Recover an unsaved PowerPoint.
This is perhaps the shortest advice but probably the most useful. There is nothing more frustrating than working all afternoon on a presentation and due to an accident, for example, due to an unexpected restart, or due to carelessness, you have not saved your PowerPoint. However, all is not lost. You can recover a PowerPoint file even if you haven't saved it manually.
How do you do it?
Go to the File > Open tab and at the bottom, you will see the Recover unsaved presentations button. A dialog will appear where you will see (if there are any) and can select to open the files corresponding to unsaved presentations.
#7 Create and use keyboard shortcuts in autocorrect.
Another element that will help you save time if you work a lot with PowerPoint are the keyboard shortcuts that you can configure in the autocorrect tool. For example, if in a presentation you are going to have to write the word “Training the trainers” often, you could configure the shortcut “-fdf” so that every time you type “-fdf” the autocorrect replaces it with “Training the trainers”. you recommend that you use some kind of sign or special character to start your keyboard shortcuts and prevent the application from substituting normal text.
How do you do it?
To add your own words or phrases, click the Review tab > Language > Language preferences > Review > AutoCorrect Options. In the AutoCorrect tab, you can add the keyboard shortcut as well as the word you want to appear.
#8 Record and insert a screencast in PowerPoint
If you have to explain a software tool or you are an application trainer, this function will be very useful for you. For example, imagine that you want to show employees how they should access and use a certain web tool. A first idea could be to take screenshots of each step
Making a tutorial with screenshots has the advantage that the presentation can be easily exported and shared as a PDF. The reader can consume that information simply by reading it in an ebook, on a tablet, or even by printing it.
How do you do it?
To take a screenshot of an application and insert it into PowerPoint, go to the slide where you want to insert the screenshot, select the Insert tab > Screenshot and you can select the area of the screen you want to capture.
But you can also record a video of the screen and show how it's done. Video and audio offer greater richness and proximity, and allow more information to be explained more quickly.
How do you do it?
To record the screen and audio and embed it in PowerPoint or save it as a video file, choose Insert > Screen Recording. You will be able to select the area of the screen that you want to record as well as activate or deactivate the audio recording.
#9 Reduce the size of a PowerPoint to send it by email.
Sometimes you will need to send a presentation by email. Although the most comfortable thing is to use tools to share files (such as Dropbox, Google Drive, or Microsoft OneDrive) there are companies that do not allow access to these servers and that can only receive files through email. PowerPoint allows you to reduce the resolution of all the images embedded in the presentation as well as remove the non-visible parts of the images. This will significantly reduce the size of your presentation to be sent.
How do you do it?
To reduce the size of the PowerPoint file you can select any image and go to the Format tab and press Compress images. You'll need to select the image quality you want (best quality for printing 220 dpi, best for viewing on screen 150 dpi, or best for emailing 96 dpi) and whether you want the change to apply to just this image or all of them. After pressing OK, if you save your presentation again and look at the file size in Windows Explorer or in Finder on Mac, you will see that it takes up much less.
Share a PowerPoint in PDF.
If you don't need the recipient to be able to edit the presentation and you want to make sure that they see your document with exactly the same layout you used (colors, fonts, object alignment, etc.), my recommendation is that you export the presentation as a PDF file.
How do you do it?
To do this, click File > Export > Create PDF Document. You can choose between Standard quality or Minimum size. You can also save a presentation in PDF from File > Save as and choose the PDF format in Type.
#10. Write as little as possible on your PowerPoint slides!\
A PowerPoint with complete sentences written in font 14 or with Excel tables is the sign of a presentation made by an amateur. Write as little text as possible and put as few graphics as possible.
To avoid this, once you have made your PowerPoint, read it again and say if your text is still understandable and if you can delete a sentence or a word.
Remember that on the day of the presentation you will be there to illustrate your writings, so your listeners should not have to read sentences on the PowerPoint and listen to you at the same time.
The PowerPoint just has to put tags and keywords to your speech. For the graphs, you simply have to remove the Excel tables that are too complicated to illustrate and prefer to quote key figures, or even make a graph (pie chart, curves, etc.), which you illustrate orally by hammering out the key ideas.
Prefer 1 number/sentence, and an impactful image than too many texts: Indeed the brain analyzes images much faster and much more easily than text… a picture is really worth 1000 words!
And remember if you say to yourself while watching a slide “I will skip it quickly”, it is that this content is probably not important and that it is better to delete it.
To sum up
If you want to learn how to use PowerPoint professionally, and present in a much more impressive and visual way, you can access the PowerPoint online course of Ghoori Learning. Share your PowerPoint presentation tips and tricks in the comments below. How do you prepare a presentation quickly and then deliver it effectively?
Related Post

Want to earn 5 Ghoori Learning points?
Answer these 5 questions to assess yourself and get a bonus 5 points.
Take the quiz now